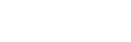Getting Started
Let's get started with Prince. We will download and install the software and use it to generate a PDF from a very simple document with a very basic stylesheet. This chapter will get you up and running with Prince as quickly as possible.
Readers should already be familiar with HTML and CSS - many good tutorials are available on the topic. Familiarity with your computer's command line interface is desirable but not essential. Because the chapter is aimed at getting started as quickly as possible we may skip some explanations, don't worry as these will be covered later in the manual.
If Prince is already installed, you can directly skip to the User Guide.
Installing Prince
Prince is available for Windows, MacOS, Linux (multiple distributions) and FreeBSD. You can download the relevant file from our downloads page. For Linux and FreeBSD you may need to choose based on your distribution type, version and processor type (32/64 bits).
Prince is provided under the terms of the Prince End-User License Agreement.
Installing Prince on Windows
Download your installation package from the Download Page.
After downloading and attempting to run the installer you might see a confirmation screen like this. Click "run". Note that the filename for the installer may be different than the one shown in the picture.
Run installer confirmation
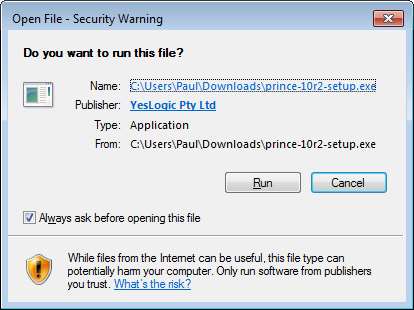
The installer will display a welcome screen like the one below. Click next.
Installer welcome screen
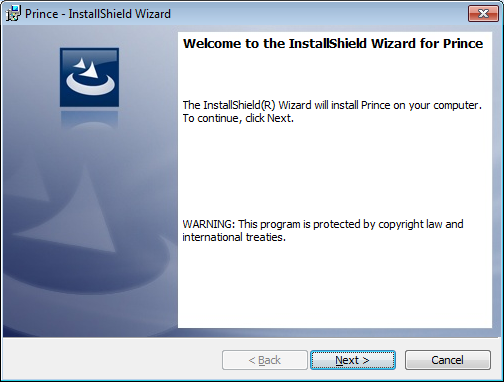
Next you will need to accept the license agreement. The text of the license agreement is also available here. Accept the agreement and click Next.
Installer license agreement screen
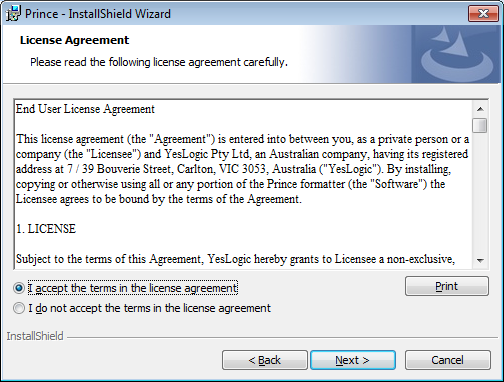
Choose the installation directory for Prince. The default is recommended unless you have a specific reason to install Prince elsewhere. When using Prince from the command line we will use the executable in the
Engine\bin\subdirectory. The installation requires only 16MB of disk space.Installation location screen
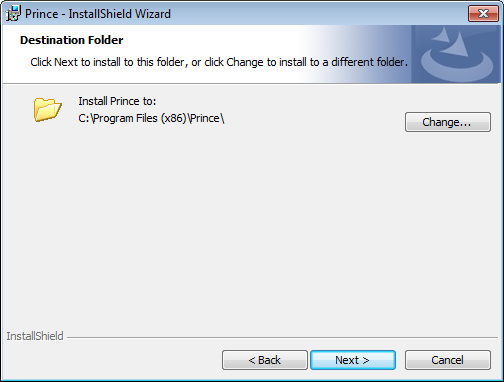
The installation will confirm the installation details with you before performing the installation. Click Next to continue.
After the installation has completed you have the option to launch the Prince graphical user interface (GUI). The Prince graphical user interface is only available for Microsoft Windows. Your First Document provides more information about how to use both the GUI and the command line interfaces. Click Finish to close the installer.
Installation complete
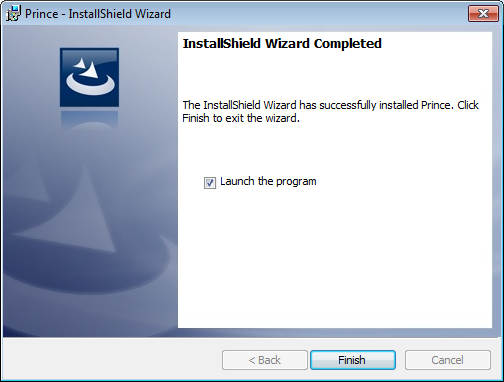
To run Prince on Windows, you typically double-click on the Prince icon created during installation. You can also run only the binary, without the GUI, like on all other systems - for details please see the Command-line Reference.
For the layout of a Prince installation on Windows, see the Windows installation layout section.
For information about using Prince from PHP, Java, .NET, and other server frameworks you will need to install one or more Prince wrappers. See Server Integration for installation and usage information.
Installing Prince on MacOS
To install Prince on MacOS, please run the install.sh shell script contained in the package downloaded to your computer from the download page. This will involve the following procedure:
Open the Terminal application.
Change to the download directory and unpack the downloaded file.
$ cd download_directory $ tar xvf prince-package-macos.zipChange to the extracted directory.
$ cd prince-package-macosRun the installation shell script.
$ ./install.shFollow the prompts to install Prince. Please note that you will need to be logged in as root if you wish to install Prince into a system directory such as
/usr/local, which is the default value. This can be accomplished by running the installation script usingsudo, which will prompt you for your password:$ sudo ./install.sh Password: .....
If you chose a non-standard location you may need to add the bin/ subdirectory to your PATH environment variable. There are many different types of command interpreters (also called shells), we cannot possibly document all of them. However for Bourne-style shells (the most common type) the command might look like this:
$ export PATH=/usr/local/myPrinceDir/bin:$PATH
You will need to add the appropriate command to your shell's configuration or startup file. See your distribution or shell's documentation for how to do this.
Prince is now ready to use - to run Prince on MacOS, enter the prince command on the command line - for details please see the Command-line Reference. Your First Document will walk you through generating your first PDF document.
For the layout of a Prince installation on MacOS, see the MacOS installation layout section.
For information about using Prince from PHP, Java, .NET, and other server frameworks you will need to install one or more Prince wrappers. See Server Integration for installation and usage information.
Installing Prince on Linux/FreeBSD
Prince is installed using the terminal. The installation package can be downloaded from the Download Page. Then open a terminal window and change to the directory that you downloaded or copied the installation package to. The $ symbol represents the command prompt and the text that follows is the command, you should not type in the $ symbol.
$ cd download_directory
Depending on your distribution and the package that you downloaded you may be able to install Price using the tools provided by your distribution.
Debian and Ubuntu
On Debian and Ubuntu Linux you can use gdebi to install Prince and its dependencies. gdebi will automatically download and install any package dependencies, therefore it is often easier to use gdebi than dpkg which will not automatically install dependencies. If you're not logged in as root (and you shouldn't be), then you can use sudo to run the gdebi command as root.
$ sudo gdebi prince_package_debian_amd64.deb
Reading package lists... Done
Building dependency tree
Reading state information... Done
Building data structures... Done
Building data structures... Done
formatter for converting XML and HTML into PDF
This program converts XML and HTML into PDF.
Do you want to install the software package? [y/N]:y
Selecting previously unselected package prince.
(Reading database ... 319168 files and directories currently installed.)
Preparing to unpack prince_package_debian_amd64.deb ...
Unpacking prince ...
Setting up prince ...
Processing triggers for man-db ...
If gdebi is not already installed then you can install it using aptitude as follows. aptitude cannot be used to install Prince itself as Prince is not available in a Debian repository.
$ sudo aptitude install gdebi
CentOS and Redhat
On RPM based systems, such as CentOS or Redhat Enterprise Linux, you should use the yum tool to install Prince. If you're not logged in as root (and you shouldn't be), then you can use sudo to run the yum command as root.
$ sudo yum install prince-package.centos.x86_64.rpm
We have not shown all of yum's output here as there is a lot of it. The process should prompt you before installation, which will look similar to:
================================================================================
Package Arch Version Repository Size
================================================================================
Installing:
prince x86_64 version /prince-package.centos.x86_64 13 M
Installing for dependencies:
fontconfig x86_64 2.8.0-5.el6 base 186 k
giflib x86_64 4.1.6-3.1.el6 base 37 k
libSM x86_64 1.2.1-2.el6 base 37 k
libX11 x86_64 1.6.0-2.2.el6 base 586 k
libX11-common noarch 1.6.0-2.2.el6 base 192 k
libjpeg-turbo x86_64 1.2.1-3.el6_5 base 174 k
libtiff x86_64 3.9.4-10.el6_5 base 343 k
Transaction Summary
================================================================================
Install 8 Package(s)
Total size: 15 M
Total download size: 1.5 M
Installed size: 18 M
Is this ok [y/N]: y
Downloading Packages:
The process will then end with messages similar to:
Installed:
prince.x86_64 0:version
Dependency Installed:
fontconfig.x86_64 0:2.8.0-5.el6 giflib.x86_64 0:4.1.6-3.1.el6
libSM.x86_64 0:1.2.1-2.el6 libX11.x86_64 0:1.6.0-2.2.el6
libX11-common.noarch 0:1.6.0-2.2.el6 libjpeg-turbo.x86_64 0:1.2.1-3.el6_5
libtiff.x86_64 0:3.9.4-10.el6_5
Complete!
Prince is now ready to use. Your First Document will walk you through generating your first PDF document.
For information about using Prince from PHP, Java, .NET, and other server frameworks you will need to install one or more Prince wrappers. See Server Integration for installation and usage information.
Tarballs - Alpine Linux, FreeBSD and Generic Linux
Prince can be installed on Alpine Linux and FreeBSD from a tarball (a .tar.gz file). The tarball packages can also be used on Linux when there is no .deb or .rpm package for your system or the package for your system didn't work for some reason. In these cases this section contains the relevant installation instructions.
Start by choosing the tarball that is the closest match for your system, take care to match operating system (Linux vs FreeBSD) and architecture (Intel or ARM).
The Generic Linux package should be able to run on a wider range of Linux versions than other packages.
These packages rely on some shared libraries installed on your system. Prince is just using the system shared object loader for most libraries, so the LD_LIBRARY_PATH environment variable might need to be edited, if you have installed these libraries in different locations.
The bin/prince script in the installation directory (see Linux and FreeBSD installation layout) is a wrapper script that calls the executable, and should be a suitable place to set or modify the LD_LIBRARY_PATH variable in order to configure where the loader should look for shared libraries.
To install Prince from a tarball enter these commands.
$ tar xzf prince-package-freebsd-amd64.tar.gz
$ cd prince-package-freebsd-amd64
$ sudo ./install.sh
Prince
Install directory
This is the directory in which Prince will be installed.
Press Enter to accept the default directory or enter an alternative.
[/usr/local]:
Installing Prince...
Creating directories...
Installing files...
Installation complete.
Thank you for choosing Prince, we hope you find it useful.
Please visit https://www.princexml.com for updates and development news.
Start by unpacking the package. Note that the package name may be different than the example shown here. This will create a new directory containing the Prince files.
Change into the new directory unpacked by the package. As before, the directory name may be different from the one in this example.
Run the
install.shscript. If you want to install Prince for multiple users you may need to execute this command withsudoas shown here.sudowill execute the given command with `root' (administrator) privileges. It may prompt you for your password (your user account's password) before executing the command. If you're installing Prince for only one user you can omitsudofrom this command.The script will prompt you for the installation directory. You can press enter to accept the default (
/usr/local) or type in your preferred directory. In this example the user has accepted the default by pressingENTERwithout entering anything. If you're installing Prince for only one user (and not usingsudoyou will need to choose a directory that you have write access to.
If you chose a non-standard location you may need to add the bin/ subdirectory to your PATH environment variable. There are many different types of command interpreters (also called shells), we cannot possibly document all of them. However for borne-style shells (the most common type) the command might look like this:
export PATH=/usr/local/prince10/bin:$PATH
You will need to add the appropriate command to your shell's configuration or startup file. See your operating system's or shell's documentation for how to do this.
Prince is now ready to use. Your First Document will walk you through generating your first PDF document.
For information about using Prince from PHP, Java, .NET, and other server frameworks you will need to install one or more Prince wrappers. See Server Integration for installation and usage information.
Installing a license file
If you've purchased Prince you can install your license file (which you will receive via e-mail) to remove the watermark on generated documents. This section will explain how to install the license file. If instead you're using the free version of Prince then you don't need to install a license file.
Installing a license file on Windows
On Windows you can install a license by following these steps:
Open the license window by clicking the License icon in the main window.
Click the license button
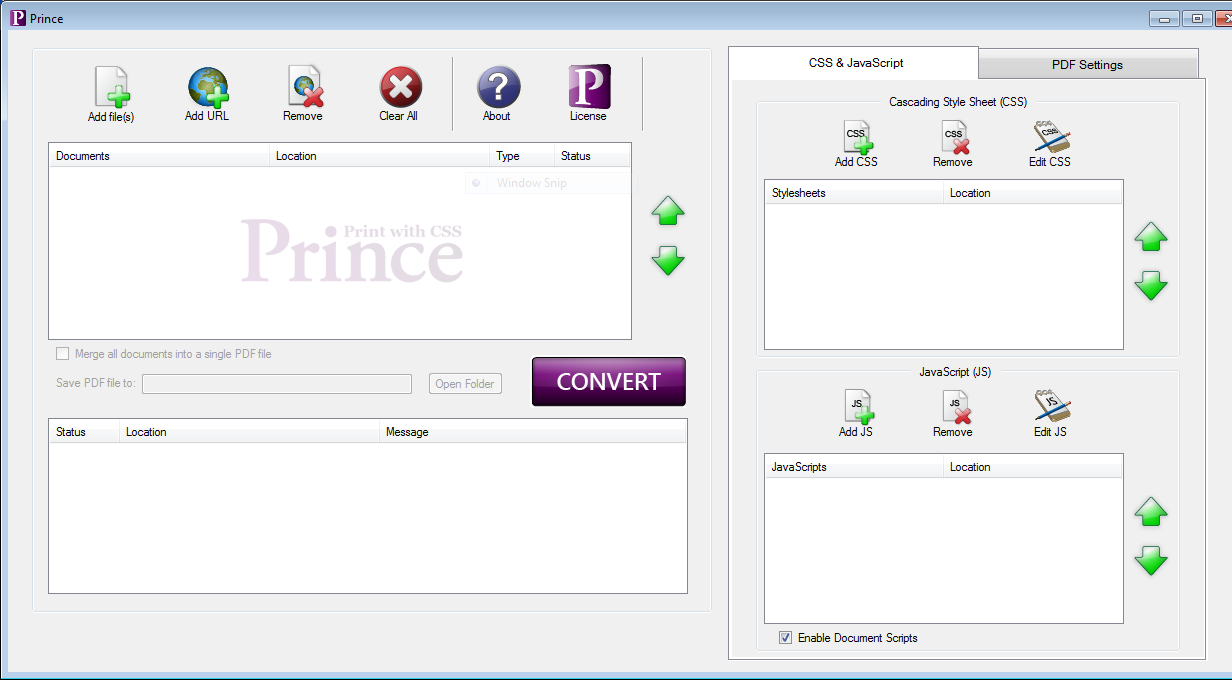
Click the open button and choose your license file.
License window
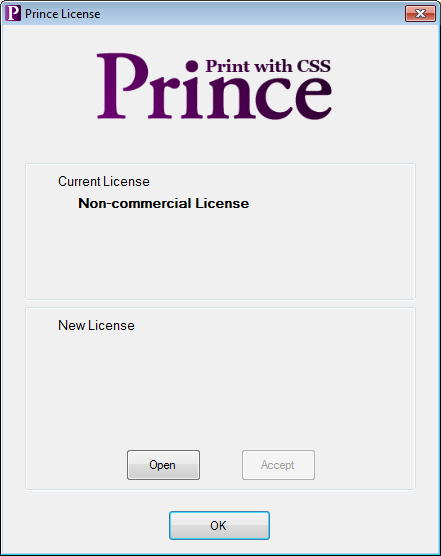
The license should be displayed in the lower part of the window, click the accept button to install it then click Ok.
License window with license
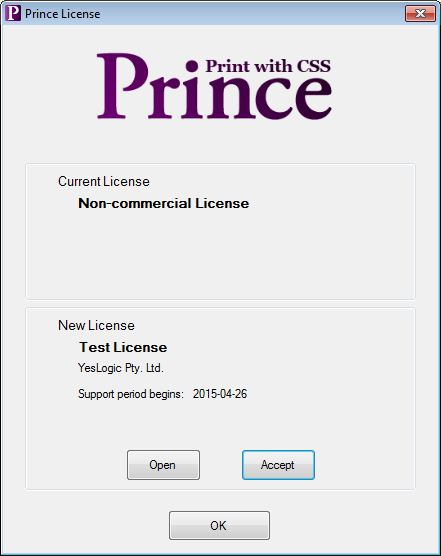
Installing a license file on other systems
On other systems copy the license.dat file into the lib/prince/license directory of the Prince installation (see Installation Layout). For example, if Prince was installed into the default /usr/local directory, the license file should be copied to /usr/local/lib/prince/license/license.dat
$ cp license.dat /usr/local/lib/prince/license/license.dat
$ prince --version
Prince 10 rev 3
Copyright 2002-2015 YesLogic Pty. Ltd.
Test License
Remember to backup your license file in case you want to reinstall Prince in the future.
Installation Layout
This section details where Prince installs its files in the various supported operating systems.
Windows installation layout
Prince installs its files to %ProgramFiles% on 32-bit Windows, and to %ProgramFiles(x86)% on 64-bit Windows.
prince-gui.exeis the Prince GUI- the subdirectory
enginecontains all resource files
On 64-bit Windows, the Prince GUI is a 32-bit program, but the formatting engine is 64-bit.
In the subfolder engine are all resource files:
| Folder | Function |
|---|---|
bin | The Prince core (prince.exe) |
contrib | Licenses for open source libraries used by Prince |
dict | LibThai dictionary, used by Prince to handle word breaking in the Thai language |
dtd | Document Type Definitions (DTDs) for XML languages understood by Prince |
etc | The CA certificate bundle used for retrieving documents over HTTPS |
hyph | The hyphenation dictionaries for common languages |
icc | ICC color profiles |
lib | Shared libraries required by Prince |
license | The Prince license file |
math | MathML resource files |
style | The default CSS style sheets |
MacOS installation layout
Prince installs its files by default to /usr/local on MacOS:
/usr/local/bin/princeis the shell script/usr/local/lib/prince/contains all resource files
In the resource directory are all resource files:
| Folder | Function |
|---|---|
bin | The Prince core (the prince binary executable) and (as of Prince 11.3) the princedebug script |
dict | LibThai dictionary, used by Prince to handle word breaking in the Thai language |
dtd | Document Type Definitions (DTDs) for XML languages understood by Prince |
etc | The CA certificate bundle used for retrieving documents over HTTPS |
hyph | The hyphenation dictionaries for common languages |
icc | ICC color profiles |
lib | Shared libraries required by Prince |
license | The Prince license file |
math | MathML resource files |
style | The default CSS style sheets |
Linux and FreeBSD installation layout
Prince installs its files by default to /usr on Linux and FreeBSD:
/usr/bin/princeis the shell script/usr/lib/prince/contains all resource files
In the resource directory are all resource files:
| Folder | Function |
|---|---|
bin | The Prince core (the prince binary executable) and (as of Prince 11.3) the princedebug script |
dict | LibThai dictionary, used by Prince to handle word breaking in the Thai language |
dtd | Document Type Definitions (DTDs) for XML languages understood by Prince |
etc | The CA certificate bundle used for retrieving documents over HTTPS |
hyph | The hyphenation dictionaries for common languages |
icc | ICC color profiles |
lib | Shared libraries required by Prince |
license | The Prince license file |
math | MathML resource files |
style | The default CSS style sheets |